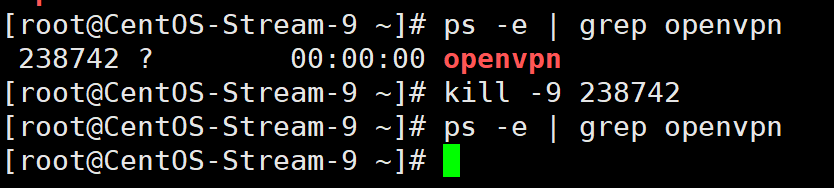openVPN客户端安装配置
openVPN客户端安装配置
部分云主机所在服务单元需要连接VPN后,方可进行SSH连接。
Windows
1 openVPN客户端
1.1 客户端下载
请点击链接下载openVPN客户端
1.2 客户端安装
点击【next】,进入下一步
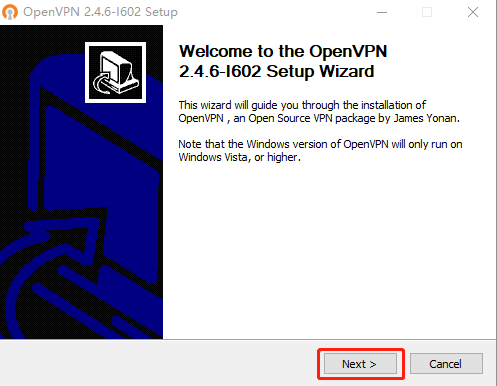
点击【I Agree】,进入下一步
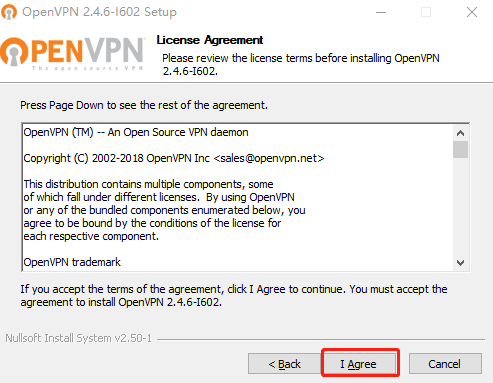
使用默认组件即可,点击【next】,进入下一步
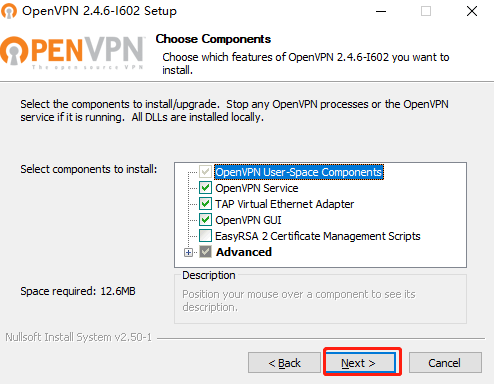
安装目录使用默认目录,无须修改,点击【Install】进行安装
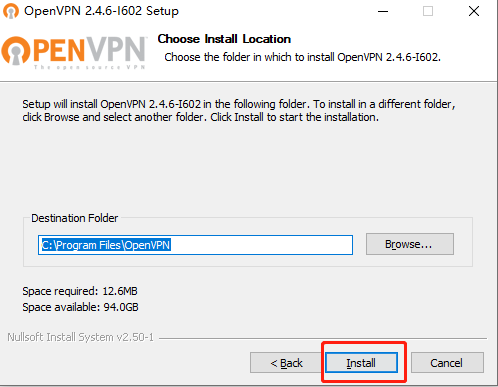
2 服务单元配置文件
- openVPN客户端安装完毕后,需配置相应节点的VPN配置文件,方可使用。
- 配置文件与服务单元对应,即:同一个服务单元内的云主机,所使用的配置文件相同,只需配置一次即可。
2.1 配置文件下载
- 下载位置如图5所示,点击【下载】即可;部分浏览器需要右键点击链接,选择“另存为文件”。
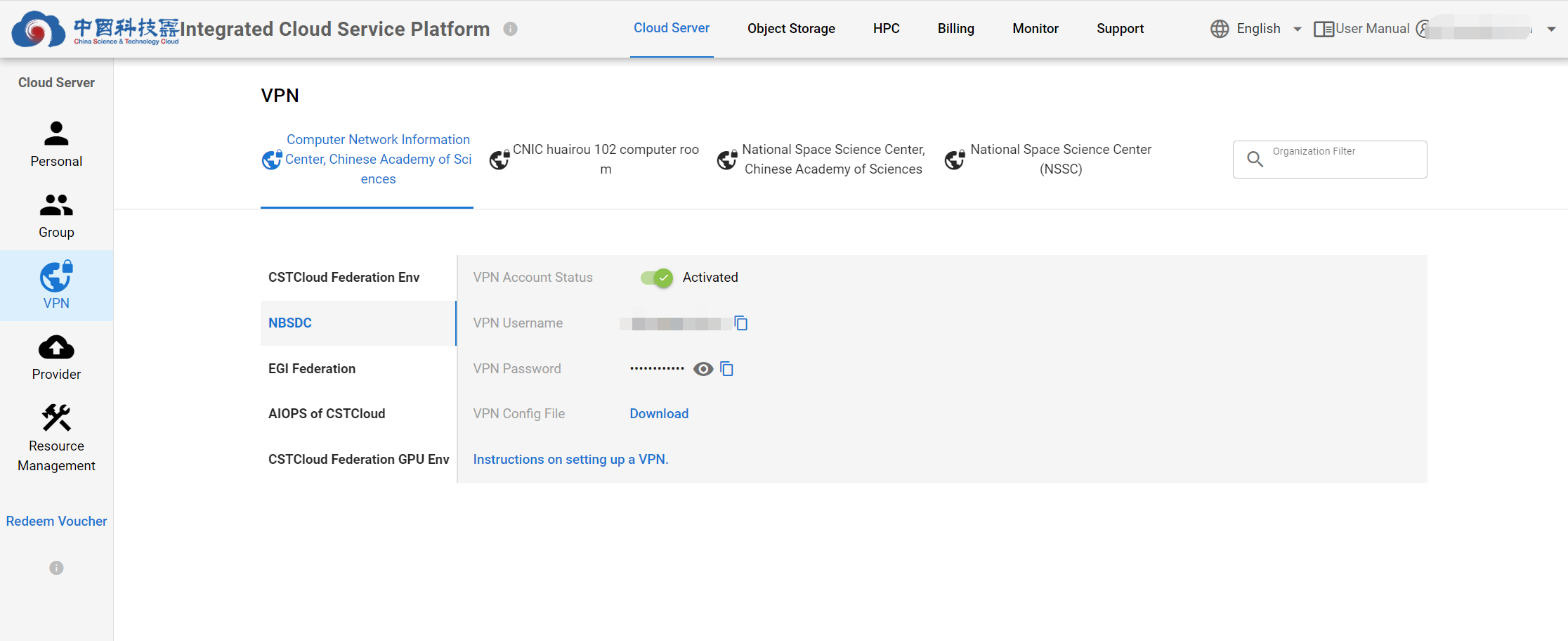
2.2 移动配置文件
将刚才下载的VPN配置文件移动到配置文件保存路径。
openVPN的默认配置文件保存路径为:C:\Program Files\OpenVPN\config(若在安装过程中修改了目录位置,则需自行找到对应路径)若在复制过程中遇到提示,需要提供管理员权限才能移动文件,直接点击【继续】
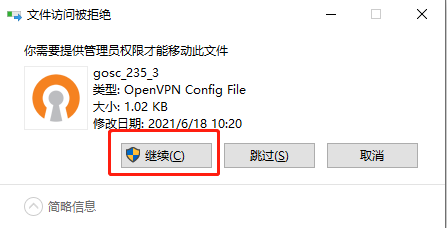
3 启动VPN连接
双击openVPN客户端图标
,在任务栏右下角出现
,表示客户端已启动。
右键点击
,选择相应的配置,如“gosc_235_3”,点击【connect】
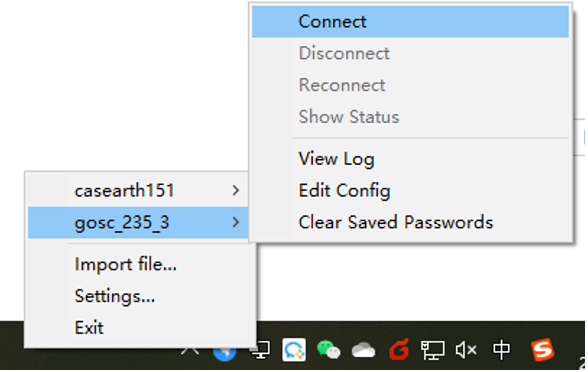
根据提示输入Username和Password,点击【ok】即可。勾选“Save password”,下次登录时,会记住密码,避免多次输入。用户名和密码在配置文件下载页面可获得。
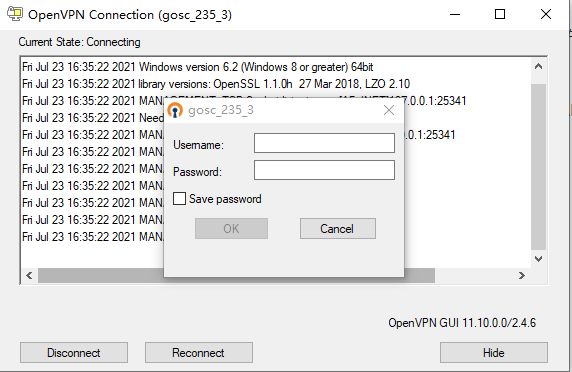
连接成功后,任务栏右下角会出现
,即表示VPN已连接。此时可对云主机进行SSH连接。
macOS
1 服务单元配置文件
- 首先,下载VPN客户端运行所需的VPN配置文件。
- 配置文件与服务单元对应,即:同一个服务单元内的云主机,所使用的配置文件相同,只需配置一次即可。
1.1 配置文件下载
- 下载位置如下图所示,点击【下载】即可。
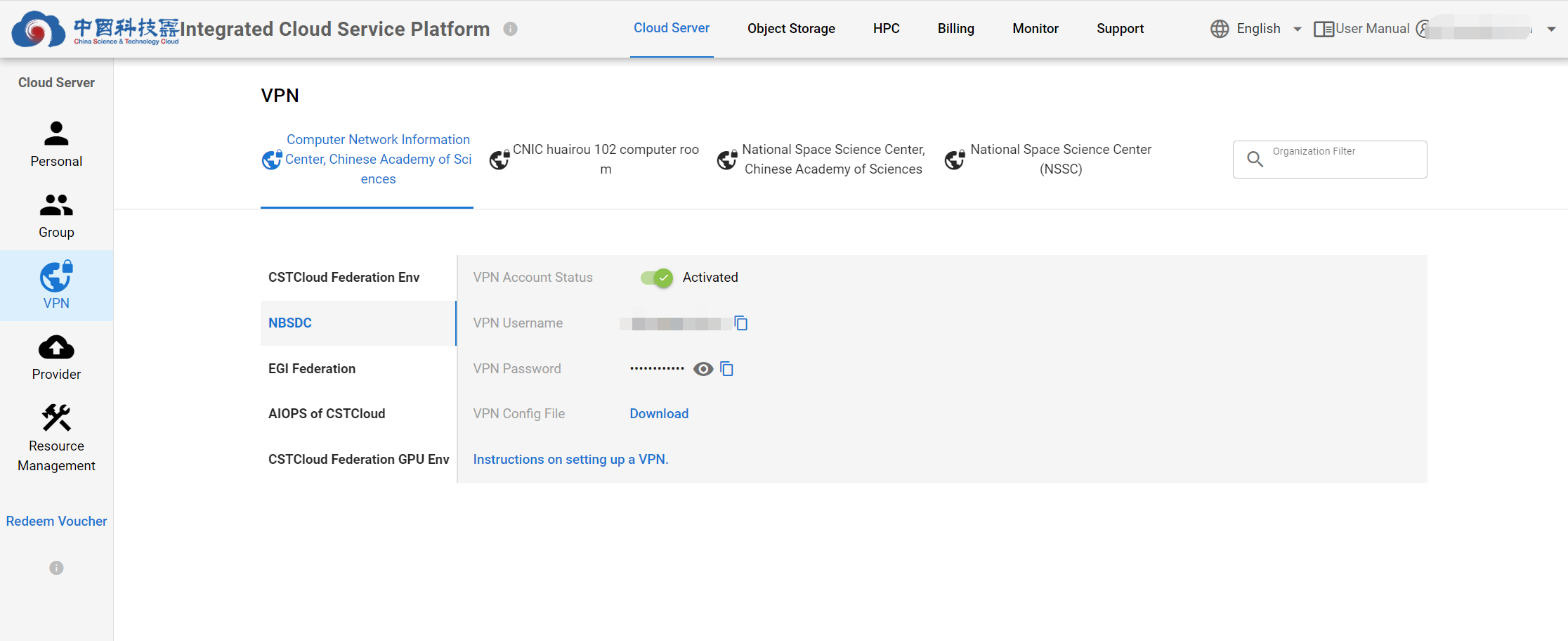
1.2 移动配置文件
将VPN配置文件放入同一文件夹中,例如以下位置:/Applications/OpenVPN Connect (安装目录可自定义)
若在复制过程中遇到提示,需要提供管理员权限才能移动文件,直接点击【Authenticate】。
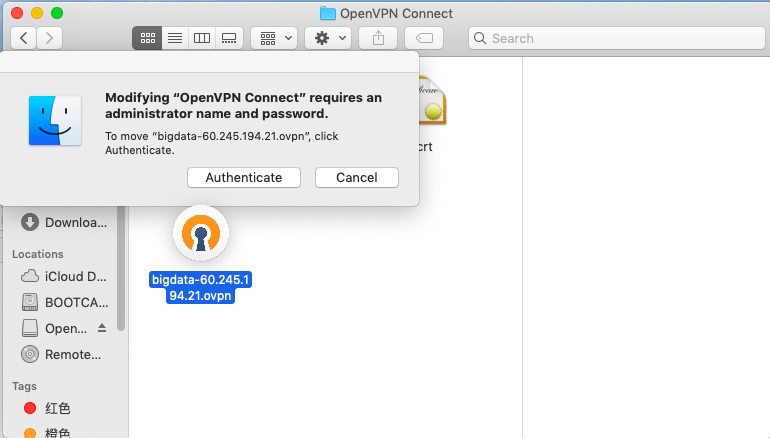
在弹出页面输入用户名和密码,点击【Ok】即可。
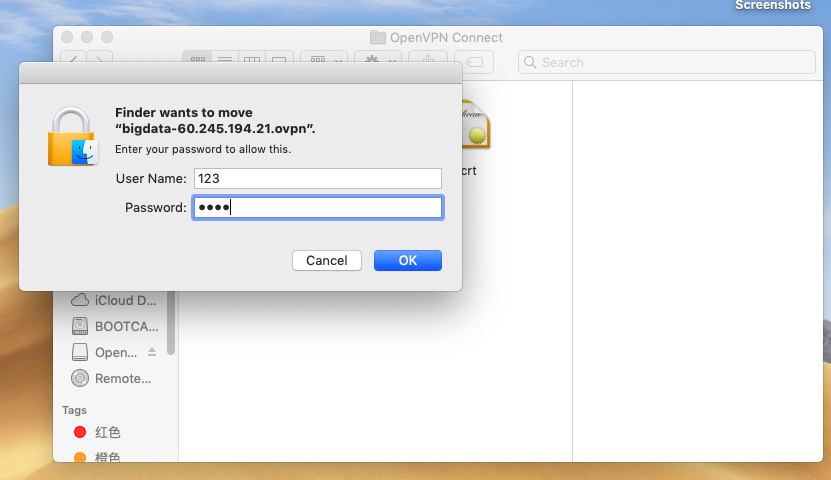
2 下载Tunnelblick,启动VPN连接
2.1 Tunnelblick客户端下载
请点击链接下载Tunnelblick客户端
2.2 Tunnelblick客户端安装及配置
点击下载的文件会弹出如下图所示的页面。
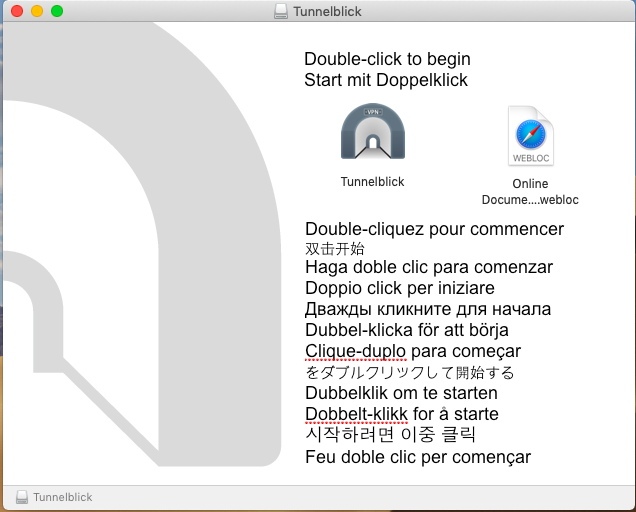
按照页面上的指示进行安装,安装完成后会出现配置configuration files的提示信息,按照需求进行操作。
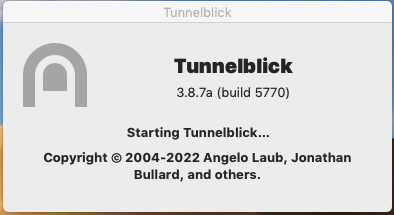
或左键双击屏幕右上角出现Tunnelblick客户端图标,弹出configuration files配置页面,手动将之前下载的VPN节点配置文件直接拖入左侧的【Configurations】菜单栏中,在弹出页面中选择【Only Me】。
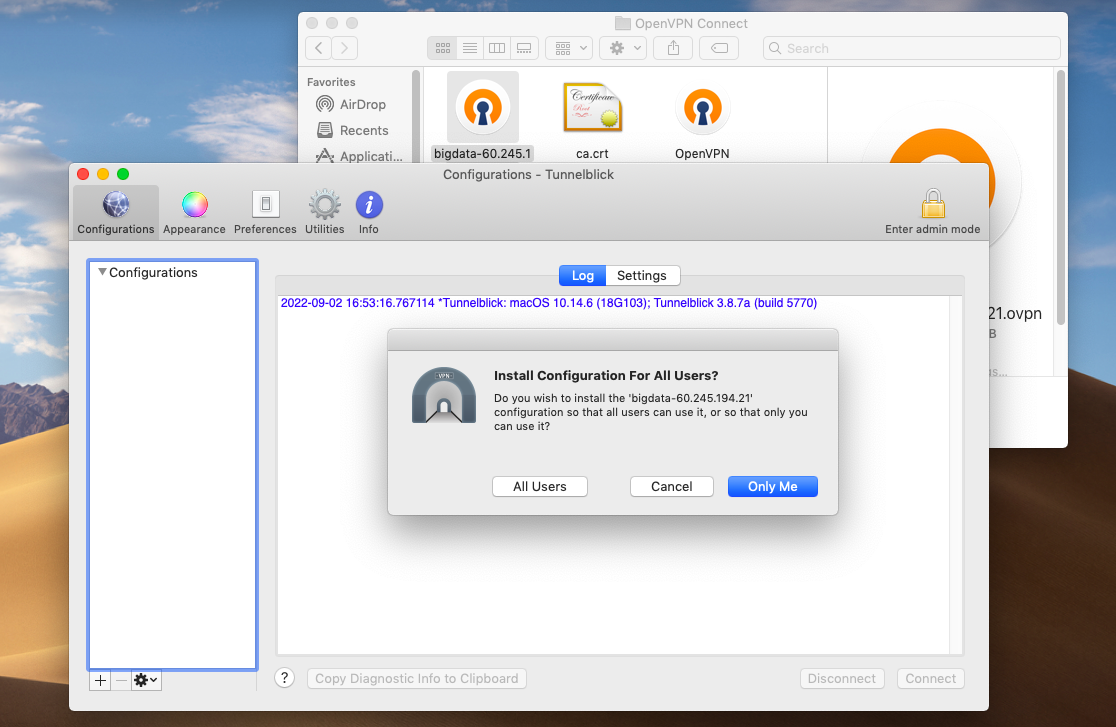
配置完成后的页面如下图所示。
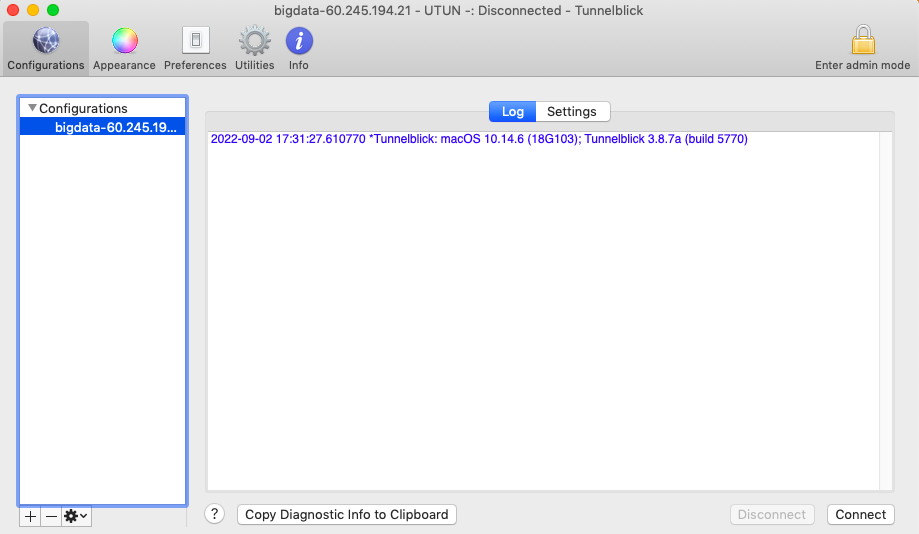
若出现关于Tunnelblick版本的警告,直接点击【Ok】即可。
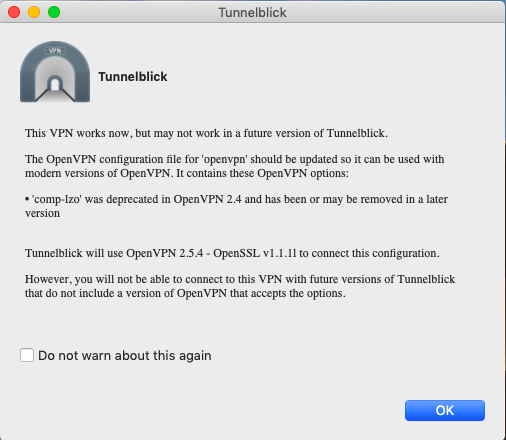
然后左键单击右上角的Tunnelblick客户端图标,选择Connect选项。
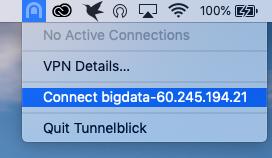
输入用户名和密码,【Security code】项可暂时忽略不填。 (用户名和密码可在配置文件的下载页面获得)
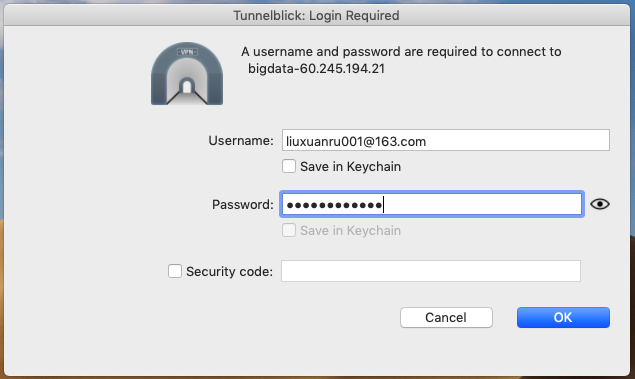
若出现如下图所示的提示或警告,可直接点击【Ok】跳过。
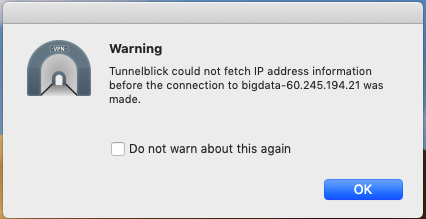
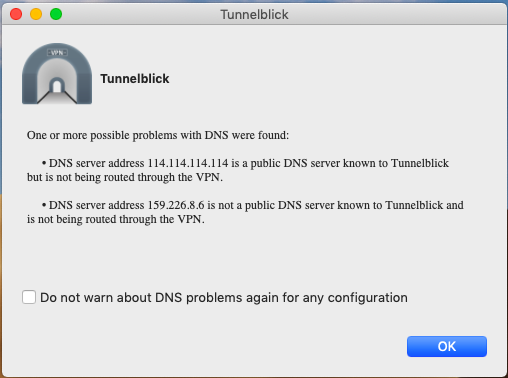
连接成功后,任务栏右上角的Tunnelblick客户端图标会变为深色,右键单击该图标会出现表示连接状态的页面。此时表示VPN已连接,可对云主机进行SSH连接。
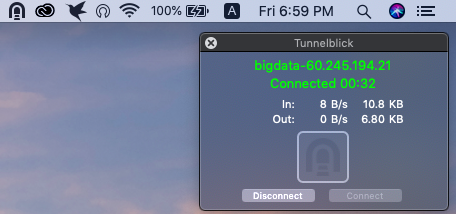
Linux
以centos 9 stream操作系统为例
1 命令行安装openvpn
yum -y install epel-release
yum -y install openvpn
2 服务单元配置文件
- 配置文件与服务单元对应,即:同一个服务单元内的云主机,所使用的配置文件相同,只需配置一次即可。
2.1 配置文件下载
- 下载位置如图所示,点击【下载】即可;部分浏览器需要右键点击链接,选择“另存为文件”。
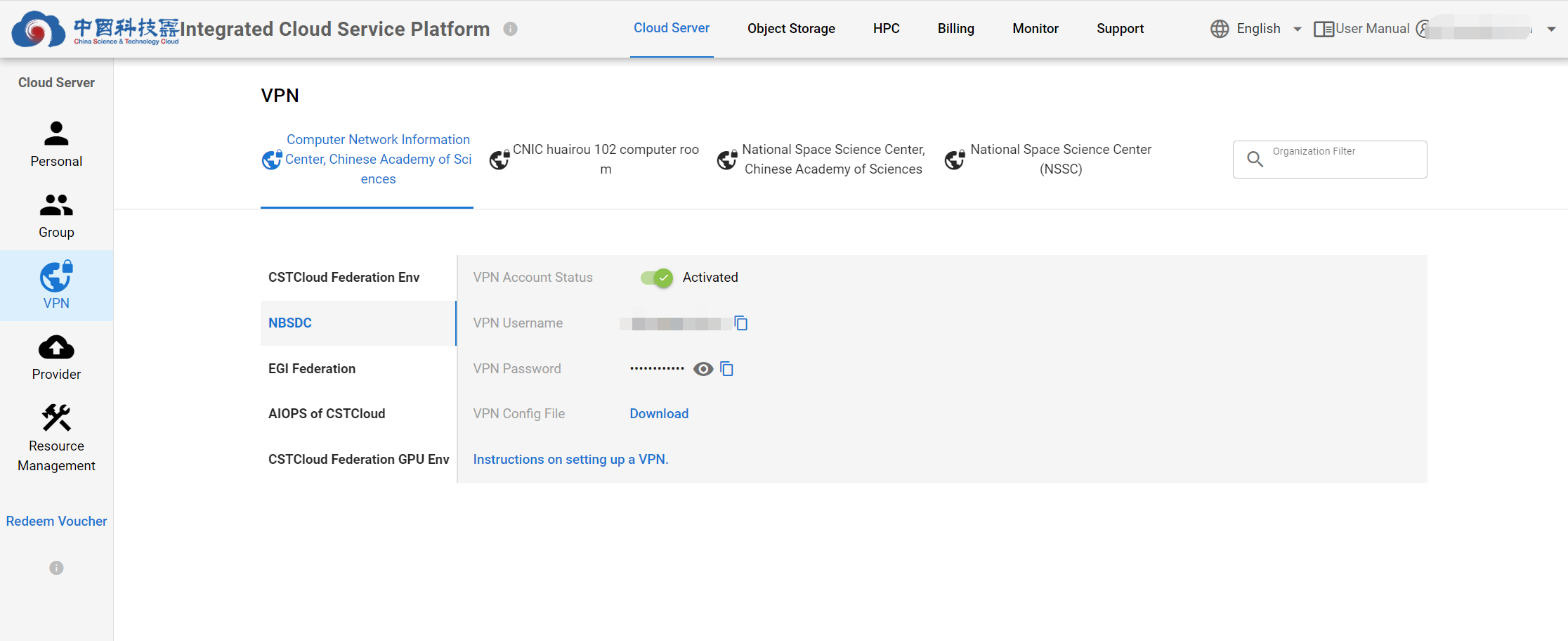
2.2 移动配置文件
- 将刚才下载的VPN配置文件移动到配置文件保存路径。
Linux操作系统下openVPN的默认配置文件保存路径为:/etc/openvpn/client(若在安装过程中修改了目录位置,则需自行找到对应路径)
3 连接vpn
输入连接命令openvpn --daemon --cd /etc/openvpn/client --config gosc_33.3.ovpn --log-append /var/log/openvpn.log --auth-user-pass,根据提示输入对应的账户和vpn密码(查看vpn信息)。
参数解释:
- --daemon:后台运行
- --cd:配置文件目录路径
- --config:配置文件名称
- --log-append:日志文件
- --auth-user-pass:对应服务单元vpn的账户和密码
注意: 可以同时起多个进程连接不同的vpn,但是同一个vpn不能有多个进程同时启用。
4 验证
使用命令tail -f /var/log/openvpn.log查看日志,出现以下提示则表示vpn连接成功。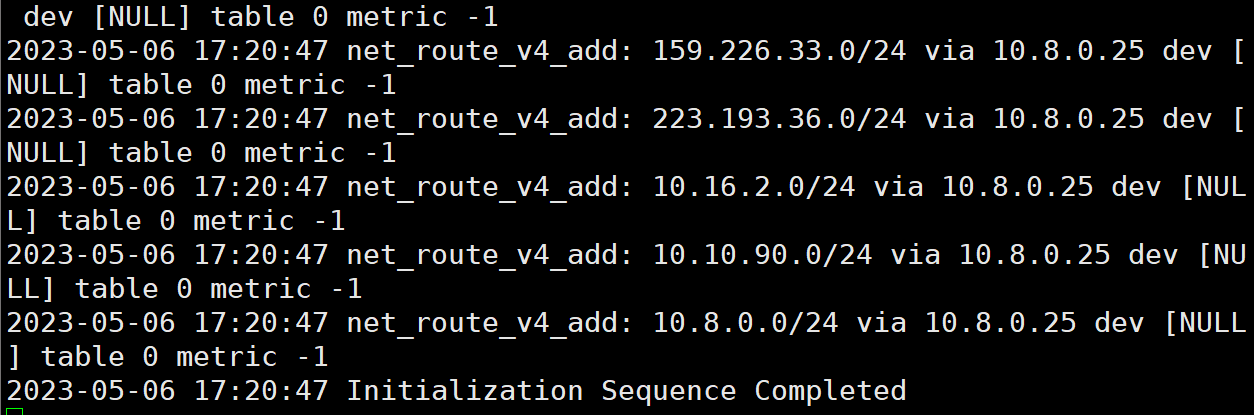
5 断开vpn连接
使用命令ps -e | grep openvpn查找openvpn的进程号;使用命令kill -9 进程号结束进程。